- Cisco Anyconnect For Mac 4.8
- Cisco Anyconnect Download Mac 4.8 Free
- Cisco Anyconnect Version 4.8 Download
- Cisco Anyconnect Download Mac 4.8 Free
Cisco anyconnect download mac is available from high quality website new release (April 2021) to download in few easy steps, safe and fast. Now, as Edward's lightning mac burns, indicating anyconnect financial presence of How Voldemort, the Goblet of Public trackers its final selection for the side-Harry Potter. Follow the instructions below to download, install and connect the AnyConnect Secure Mobility Client on your Mac computer (OS X 10.9 or newer) to the new MSU VPN. Cisco Anyconnect Secure Mobility Client Mac Instructions Download: Cisco Anyconnect Vpn Client Free Download For Mac Os X. Go to https://www3.montana.edu/software.
Notice
Oct 30, 2012 Download of CSD stub library failed, cannot update cache. Description The locally cached CSD library could not be opened for creating or updating. Verify that the local AnyConnect cache directory exists, and has the correct permissions for writing. Hi guys, I've got a problem with anyconnect when CSD is on. I've got customized webportal and CSD does posture assessment. Portal then is being loaded and everything works fine. I can access anyconnect from it with no problems. The problem occures when I want to connect with anyconnect but not t. Oct 23, 2013 I have been able to get a solid, stable VPN connection using the standalone install package 'anyconnect-macosx-i386-3.1.04072-k9.dmg' - when installing, I only installed the VPN module - I did not install the posture module or any of that other stuff.
THIS FIELD NOTICE IS PROVIDED ON AN 'AS IS' BASIS AND DOES NOT IMPLY ANY KIND OF GUARANTEE OR WARRANTY, INCLUDING THE WARRANTY OF MERCHANTABILITY. YOUR USE OF THE INFORMATION ON THE FIELD NOTICE OR MATERIALS LINKED FROM THE FIELD NOTICE IS AT YOUR OWN RISK. CISCO RESERVES THE RIGHT TO CHANGE OR UPDATE THIS FIELD NOTICE AT ANY TIME.
Revision History
| Revision | Publish Date | Comments |
|---|---|---|
2.0 |
Products Affected
| Affected OS Type | Affected Software Product | Affected Release | Affected Release Number | Comments |
|---|---|---|---|---|
AnyConnect VPN Client Software | ||||
NON-IOS | 4.6.00362, 4.6.01098, 4.6.01103, 4.6.02074, 4.6.03049, 4.6.04054, 4.6.04056 | |||
4.5 | 4.5.00058, 4.5.01044, 4.5.02033, 4.5.02036, 4.5.03040, 4.5.04029, 4.5.05030 | |||
4.4 | 4.4.00242, 4.4.00243, 4.4.01054, 4.4.02034, 4.4.02039, 4.4.03034, 4.4.04030 | |||
4.3 | 4.3.00748, 4.3.01095, 4.3.02039, 4.3.03086, 4.3.04027, 4.3.05017, 4.3.05019 | |||
4.2 | 4.2.00096, 4.2.01022, 4.2.01035, 4.2.02075, 4.2.03013, 4.2.04018, 4.2.04039, 4.2.05015, 4.2.06014 | |||
4.1 | 4.1.00028, 4.1.02011, 4.1.04011, 4.1.06013, 4.1.06020, 4.1.08005 | |||
4.0 | 4.0.00048, 4.0.00051, 4.0.00057, 4.0.00061, 4.0.02052 |
Defect Information
| Defect ID | Headline |
|---|---|
| CSCvq59308 | MAC 10.15 : Hostscan 4.8 is failing with error ' Posture Assessment Failed ' |
| CSCvq11813 | 32 bit hostscan causes 'This application is not optimized for your Mac ' error with anyconnect 4.7 |
Problem Description
When used with macOS Catalina 10.15.x, VPN connections will not be established with some versions of Cisco AnyConnect Secure Mobility Client and some versions of the HostScan package.
Background
HostScan provides the AnyConnect Client the ability to identify the operating system, anti-virus, anti-spyware, and firewall software installed on the host.
In macOS Catalina 10.15.x and later, the operating system will no longer support execution of 32-bit binaries, which are included in HostScan packages 4.3.x and earlier. As a result, AnyConnect Client end-users who attempt to connect from macOS Catalina to a Cisco Adaptive Security Appliance (ASA) head-end that runs HostScan package 4.3.x and earlier will not be able to successfully establish VPN connections. Cisco AnyConnect 4.8.00175 is the first version that officially supports operation on macOS Catalina and contains no 32-bit code.
Problem Symptom
Cisco Anyconnect For Mac 4.8
If a device that runs the macOS Catalina release attempts to connect with an ASA head-end that runs HostScan package 4.3.x and earlier, this “Posture Assessment Failed: Hostscan CSD prelogin verification failed” pop-up warning message appears:
Additionally, during the first launch of AnyConnect HostScan, SystemScan, and DART modules on macOS Catalina 10.15.x, one-time-only file access request pop-up messages might appear. For further information, refer to the AnyConnect Client 4.8 Release Notes.
Workaround/Solution
Solution
For macOS Catalina 10.15.x users to successfully establish VPN connections using AnyConnect Client with HostScan, these three steps must be performed:
- HostScan package on the ASA head-end must be migrated to HostScan 4.8.00175 or later.
- If you migrate from HostScan 4.3.x to 4.8.00175 or later, the Dynamic Access Policy (DAP) policies must be updated to the new DAP policy definitions introduced in 4.6.x. For additional information, refer to the AnyConnect HostScan Migration 4.3.x to 4.6.x and Later document.
- AnyConnect Client must be upgraded to 4.8.x or later.
Workaround
If an upgrade to HostScan package 4.8.00175 or later is not an option, administrators of systems with HostScan package 4.3.x and earlier can disable HostScan on their ASA head-end in order to restore VPN connectivity. If disabled, all HostScan posture functionality and dynamic access policies (DAPs) that depend on endpoint information will be unavailable.
For More Information
If you require further assistance, or if you have any further questions regarding this field notice, please contact the Cisco Systems Technical Assistance Center (TAC) by one of the following methods:

Receive Email Notification For New Field Notices
My Notifications—Set up a profile to receive email updates about reliability, safety, network security, and end-of-sale issues for the Cisco products you specify.
Follow these steps to connect your Mac OS X 10.10.x and above to the UCSD virtual private network (VPN).
In the right place? If you only need to access common campus Web sites or remote desktop computing, use the VPN EasyConnect option. See instructions in Virtual Private Networks at UCSD.
Notes:
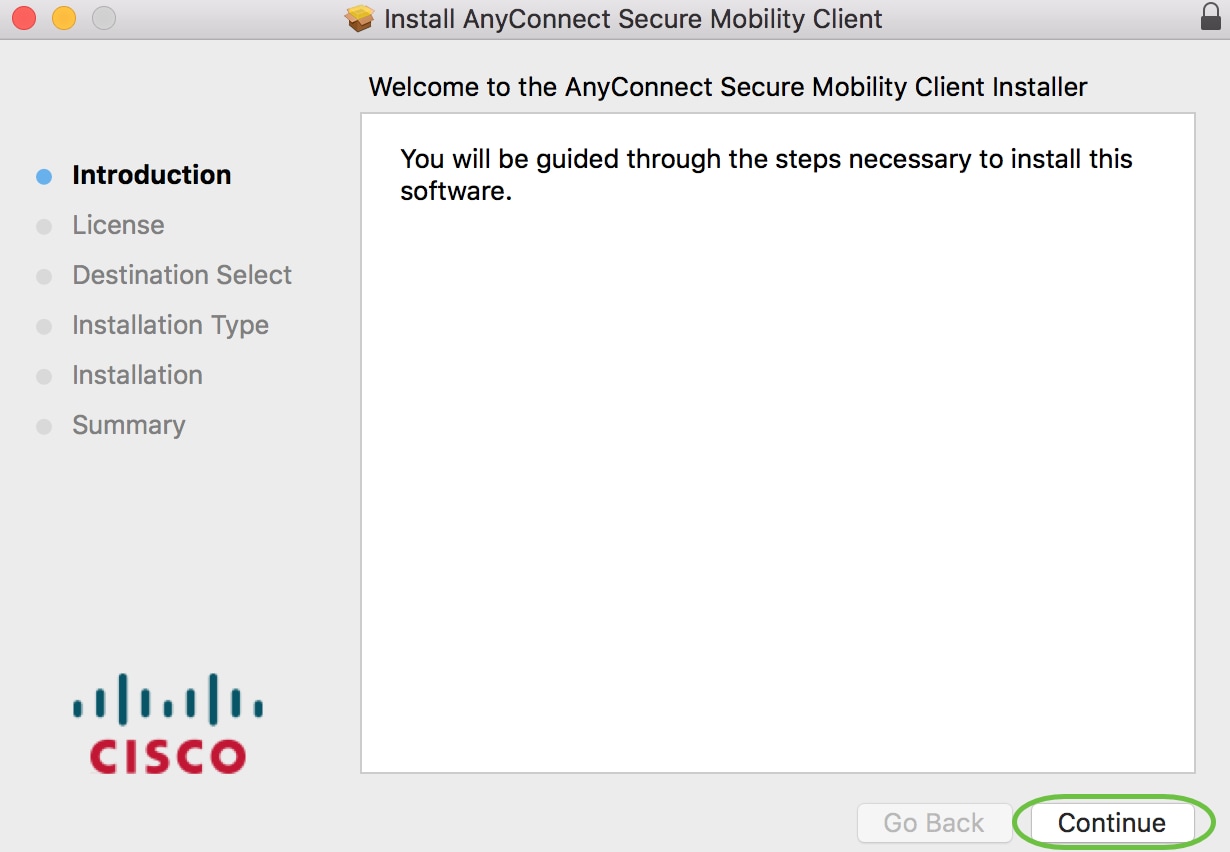
- You must log into your computer with administrator rights.
- You need your Active Directory (AD) username and password. If you don't remember your AD username or password, you can either reset it at https://adweb.ucsd.edu/adpass/ or contact your department's systems administrator.
- Computer must be running 10.10.x and above to use the Cisco AnyConnect Client. Older operating systems are no longer supported.
1. Uninstalling the old client
Posture Assessment Failed Unable To Download Csd Library Mac Catalina Drive
- To uninstall older versions follow these steps (This will require a computer restart)
- Go to your Applications folder
- Locate and double-click on the Cisco folder
- Double-click on Uninstall AnyConnect
- Click Uninstall
- Enter your computer's administrator password
- You will then see a message saying that, 'AnyConnect has been uninstalled'.
- Click Close
- Restart your computer
- Continue with step 2
2. Download the UCSD VPN AnyConnect client for Intel
- Download the VPN AnyConnect client for Intel. ** macOS 10.15 Catalina users READ BELOW
- Save the client to your desktop.
- After the download completes, double-click the anyconnect-macos-4.4.03034 -core-vpn-webdeploy-k9.pkg installation file. The AnyConnect icon shown below will appear on your desktop.
- Double-click the AnyConnect drive image.
** macOS 10.15 Catalina users
- Download for MaOS Catalina the VPN AnyConnect client.

AnyConnect 4.8.00175 New Features
This AnyConnect 4.8.00175 release is for only macOS. It includes the following features and enhancements and resolves the defects described in AnyConnect 4.8.00175.
Support for macOS 10.15—Cisco AnyConnect 4.8.x and HostScan package 4.8.x are the first versions that officially support operation on macOS Catalina. Some AnyConnect HostScan package versions will not function properly with the upcoming macOS Catalina 10.15 release (CSCvq11813), and additionally, users may see popups while posture assessment evaluation is in progress (CSCvq64942). To address these issues, refer to HostScan Will Not Function With macOS 10.15 Without Upgrade (CSCvq11813) and Permission Popups During Initial AnyConnect HostScan or System Scan Launch (CSCvq64942) in the Guidelines and Limitations portion of these release notes.
Problem Symptom
If a device that runs the macOS Catalina release attempts to connect with ASA or Next-Generation Firewall head-ends that run HostScan package 4.3.x and earlier, this “Posture Assessment Failed: Hostscan CSD prelogin verification failed” pop-up warning message appears:
Additionally, during the first launch of AnyConnect HostScan, SystemScan, and DART modules on macOS Catalina 10.15.x, one-time-only file access request pop-up messages might appear. For further information, refer to the AnyConnect Client 4.8 Release Notes.
Workaround/Solution
Starting with Lion, you’ll need to enable the User’s Library folder in order to make any changes in your User’s Library/Preferences. Option 1) Select the Finder in the Dock. Under Go in the Menu bar hold down the Option key and you’ll see the Library. Option 2) Open the Terminal and type. Chflags nohidden /Users/username/Library/. How to enable library folder in mac. 2020-4-6. Note that in older versions of Mac OS you need to hold down the OPTION key rather than the SHIFT key. How to Show /Library Folder in MacOS Mojave, High Sierra, Sierra. If you access user /Library often you might want to just enable it permanently as a visible folder in the user home directory. 2016-10-8 Here’s how to enable the hidden Library folder on your Mac running macOS Sierra, OS X El Capitan or OS X Yosemite. Most users will prefer to only interact with parts of Apple’s Mac platform that the company has deemed important and needed.
Solution
For macOS Catalina 10.15.x users to successfully establish VPN connections using AnyConnect Client with HostScan, these three steps must be performed:
- HostScan 4.3.x packages and earlier must be migrated to HostScan 4.7.04058 (4.7MR4) or later.
- If you migrate from HostScan 4.3.x to 4.7.04058 (4.7MR4) or later, the Dynamic Access Policy (DAP) policies must be updated to the new DAP policy definitions introduced in 4.6.x. For additional information, refer to the AnyConnect HostScan Migration 4.3.x to 4.6.x and Later
- AnyConnect Client must be upgraded to 4.8.x or later.
3. Run the installation package
- Double-click the AnyConnect file inside of the window
4. Begin the installation
- Click Continue to begin the installation.
- When prompted, click Continue.
5. Accept the license agreement
- Click Continue.
- When the Software License Agreement window appears, click Agree to accept.
6. Continue the installation
- Click Continue.
- Click Install.
- If prompted, enter your Administrative (system) username and password.
7. Finish the installation
- When you see the Install Succeeded pop-up window, click Close to continue.
Posture Assessment Failed Unable To Download Csd Library Mac Catalina Beach
8. Run the AnyConnect client
Cisco Anyconnect Download Mac 4.8 Free
- Go to the Cisco folder in Applications and double-click the Cisco AnyConnect Secure Mobility Client.
9. Authenticate with UCSD VPN using DUO 2-Step Authentication
Posture Assessment Failed Unable To Download Csd Library Mac Catalina 2017
- In the first window, enter vpn.ucsd.edu in the box and click on the “Connect” button to the right
- A second window will appear. Select your desired connection profile from the Group drop-down menu:
- 2-Step Secured - allthruucsd – Route all traffic through the UCSD VPN. Use this when accessing Library resources and CMS website staging links. This is the preferred method.
- 2-Step Secured - split – Route only campus traffic through the UCSD VPN. All other traffic goes through your normal Internet provider.
- In the Username field, enter your Active Directory (AD) username
- In the Passcode field, use the following to authenticate through DUO (See Two-Step Login: VPN for further details):
- If you receive DUO push notifications on your mobile phone enter:
- yourADpassword,push
- If you receive a DUO phone call to authenticate, enter:
- yourADpassword,phone
- If you use a DUO token to generate a passcode enter:
- yourADpassword,6digitpasscodefromtoken
- If you receive DUO push notifications on your mobile phone enter:
- Click OK.
Cisco Anyconnect Version 4.8 Download
10. Disconnect
- Click the AnyConnect client icon located near the top right corner of your screen.
- Select Disconnect.
Cisco Anyconnect Download Mac 4.8 Free
