- Microsoft Word Help Footnotes First Page Only
- How To Add A Footnote In Word 2013
- How To Do A Footnote In Word
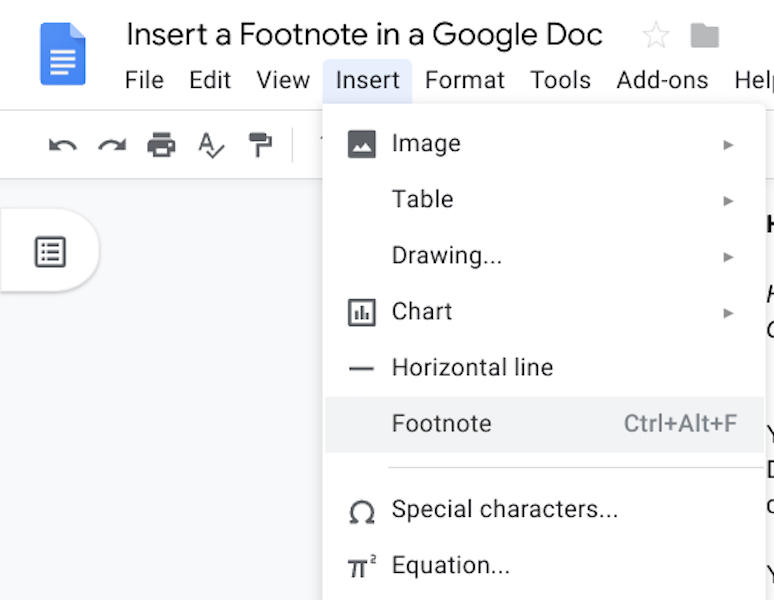
If you want a footer only on one page in Microsoft Word, the most versatile approach is to split the document into sections, with one section consisting of a single page. Add the footer onto that page and remove the 'Link to Previous' from it and the following section.
- With footnotes, you can make your document feel more professional with things like quoting a reference from the main text or crediting content. So without further ado, let’s look at how you can add footnotes to your documents in MS Word. How To Insert a Footnote. Open your ‘References’ tab in the main navigation menu.
- Word 2007/2010/2013/2016 (Windows) Click the 'References' tab. This is located at the top of the.
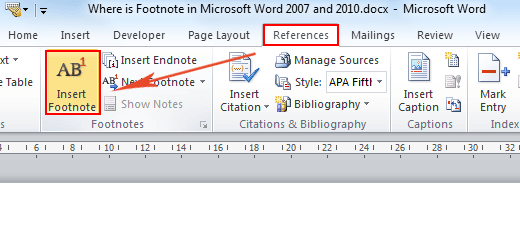
Microsoft Word Help Footnotes First Page Only
Ctrl+H to open the Replace dialog. Click More to expand the dialog. In the Find what box type ^f for the footnote reference mark (^e for endnote references). With the insertion point in the (empty) Replace with box, click Format, then Style, then Footnote Reference (or Endnote Reference). Under the References tab, click Insert Footnote. This will make the superscript appear in the text, where you placed your cursor. The corresponding number will be automatically inserted in the footer of your text.
Figure 1. The Cross-reference dialog box.
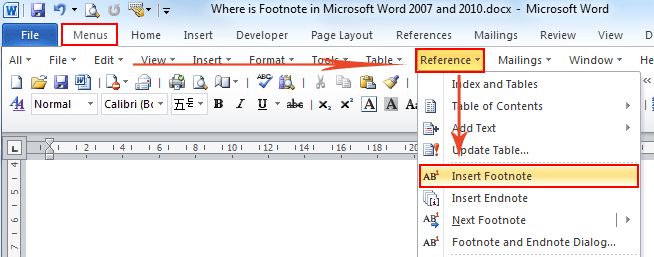
Footnotes and endnotes explain, comment on, or provide references for text in a document. Footnotes appear at the bottom, or the foot, of each page in a document, while endnotes appear at the end of a section or document. Other than that difference, they work the same way.
Footnotes and endnotes have two linked parts: the note reference mark (usually a number) and the corresponding footnote or endnote. Word automatically numbers footnote and endnote marks for you, so when you add, delete, or move notes, they are automatically renumbered.
Create Footnotes and Endnotes
- Place your cursor where you want to insert the footnote or endnote.
- Click the References tab.
- Click the Insert Footnote or Insert Endnote button.
A reference number is placed in the text, and a new footnote or endnote is created. Your text cursor is moved to the footnote or endnote, so you can type out your reference.
- Type your footnote or endnote.
The footnote or endnote is inserted.
You can double-click a footnote/endnote’s number in the document’s text to jump to the note at the end of the page, section, or document. You can also double-click the footnote/endnote’s number at the end of the page, section, or document to jump directly to it in the text.
How To Add A Footnote In Word 2013
To convert a footnote to an endnote, right-click the footnote and select Convert to Endnote. To convert an endnote to a footnote, right-click it and select Convert to Footnote.
How To Do A Footnote In Word
Modify Footnote and Endnote Properties
Once you’ve added footnotes and/or endnotes, you can customize the way they appear and behave.
- Click the Footnotes group dialog box launcher on the References tab.
- Location: Select either Footnotes or Endnotes, and then click the Location list arrow and choose where the footnotes and endnotes appear. You can also click the Convert button to convert all footnotes to endnotes, or vice versa.
- Footnote layout: Select whether footnotes appear with the same column layout as body text or act independently.
- Format: Choose a number format or custom symbol to mark footnotes or endnotes, select a starting number, and control whether numbering restarts on every page or new section.
- Apply changes: Choose whether the options you’re applying affect the whole document or just the selected sections.
- Adjust the options the way you want.
- Click Apply.
The Footnote and Endnote dialog box contains options to control how footnotes and endnotes appear.

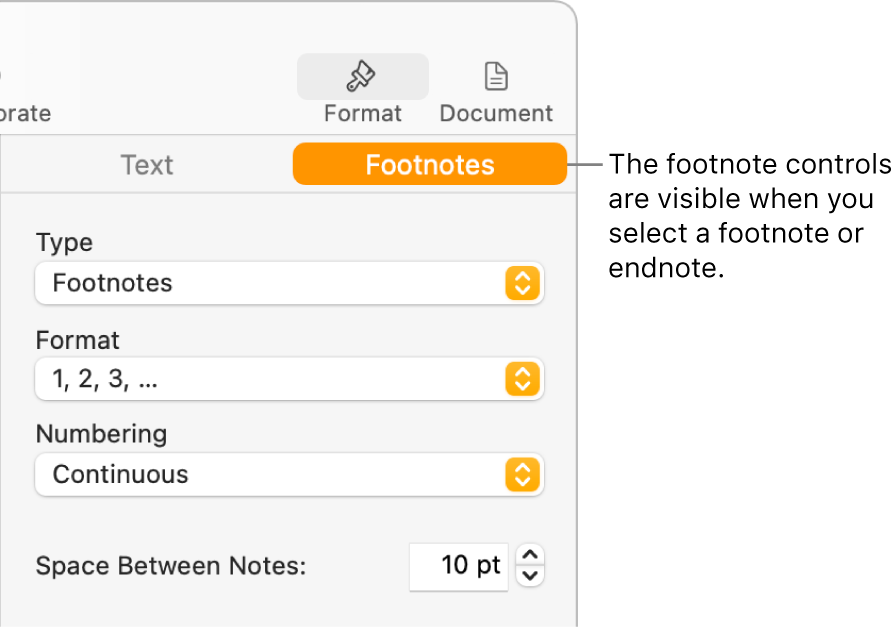
The selected options are applied to footnotes or endnotes, in the selected sections or across the entire document.
