Ugh, another Flash exploit?! BGR reported Thursday that Adobe has confirmed “a major security vulnerability that affects all versions of Flash for Windows, Mac, and Linux.” Adobe says this vulnerability is being used by hackers, although for very targeted attacks—phishing, in other words.
“Successful exploitation could cause a crash and potentially allow an attacker to take control of the affected system,” Adobe says in its security bulletin.
Well, that’s just great.
Trend Micro, which discovered the flaw, says that targets are receiving phishing emails with URLs that look like news articles, sent to “several foreign affairs ministries from around the globe.” I don’t work for a foreign affairs ministry and you might not either, but nothing is stopping other hackers from taking advantage of the same flaw.
Step 2: Click the Uninstall button in the new window called Adobe Flash Player Uninstaller, where it says “This program will remove Adobe Flash Player from your computer.” Step 3: Input your Mac’s username and password and select “Install Helper”. Remove Flash Player Install Manager files 1. Now, still in the left pane of App Cleaner and Uninstaller, scroll up and find Adobe Flash Player Install Manager. Select all files by checking the box next to Select All in the right pane and click Remove on the bottom right. Dec 09, 2020 Adobe Flash Player for Mac 32.0.0.468 Adobe Flash Player is a cross-platform browser-based application runtime that delivers uncompromised viewing of expressive applications, content, and videos. This article explains how you can completely remove Adobe Flash Player from your Mac. There are many reasons to uninstall Flash as Flash became known as a major security risk.
I think the culprit is 'Adobe Flash Player Install Manager' in Applications-Utitlities. I must have downloaded it thinking it was a legit Adobe Flash update. If I try to trash it I get a pop-up saying Finder wants to make a change and asking for password.
We all like to think we’re smart enough to avoid phishing scams—and I’m sure you are! And we’d like to think Adobe will get this patched soon—the company says it hopes to do that next week. But if you really want to be safe from this flaw, and the next, and the next, and the next, there’s one foolproof step you can take: Uninstall Flash.
How to uninstall Flash
To get Flash off of your Mac for good, you’ll need an uninstaller from Adobe. There are distinct versions for OS X 10.6 and later, for 10.4 and 10.5, and even one for 10.1 to 10.3.
Find the uninstaller for the version of OS X that you have. (If you aren’t sure, just click the Apple logo in your menu bar and select About This Mac. The popup window will say.) Click its link to download it to your Downloads folder.
When you launch the uninstaller from your Downloads folder, it runs, and you have to click Uninstall. Just in case you launched the uninstaller but didn’t want to uninstall anything, I guess.
After you enter your account password, you’re prompted to close all your browsers. The uninstaller can do that, or you can quit them yourself.
The uninstaller will do its thing and let you know when it’s done.
Once it’s finished, Adobe recommends you delete a couple of folders from your Library too. To open your home directory’s Library folder, go to the Finder, click Go in the menu bar, and then hold down the Option key to make the Library folder appear in the drop-down menu. Open it, and then find and destroy these two folders:
(Note that Adobe’s instructions don’t include deleting those folders if you are running Mac OS 10.1 to 10.3. Most of you are probably on 10.4 Tiger at least by now.)
If you want to make sure it’s really gone, go to Adobe’s Flash Player Help page and click the Check Now button to check if it’s on your computer.
If you ever want to get Flash again, just re-download the latest version directly from Adobe. It’s a terrible idea to get it anywhere else.
Do you use Flash, or have you kicked it to the curb once and for all? Sound off in the comments!
This step-by-step guide will take you through the process to completely uninstall Adobe Flash Player from your Mac. The regular removal of unwanted and unused software will clean up your Mac and keep it running smoothly.
What is Adobe Flash Player and Why Remove it?
Flash Player is a browser plugin that enables the user to stream and watch video (on sites such as YouTube), viewing multimedia content, and interacting with RIA (Rich Internet Applications).
As of 1 January 2021, Adobe will not be offering and updating Flash Player anymore. Web browsers will rather be making use of the advancements of HTML5, WebGL, and WebAssembly, therefore negating the need for Flash Player.
Method 1. Using Adobe Flash Player Install Manager
By far the most effective and cleanest way to remove Flash Player is by making use of the Installation Manager. This simple process will ensure all relevant Flash Player files are removed.
Locate Adobe Flash Player Install Manager on your Mac
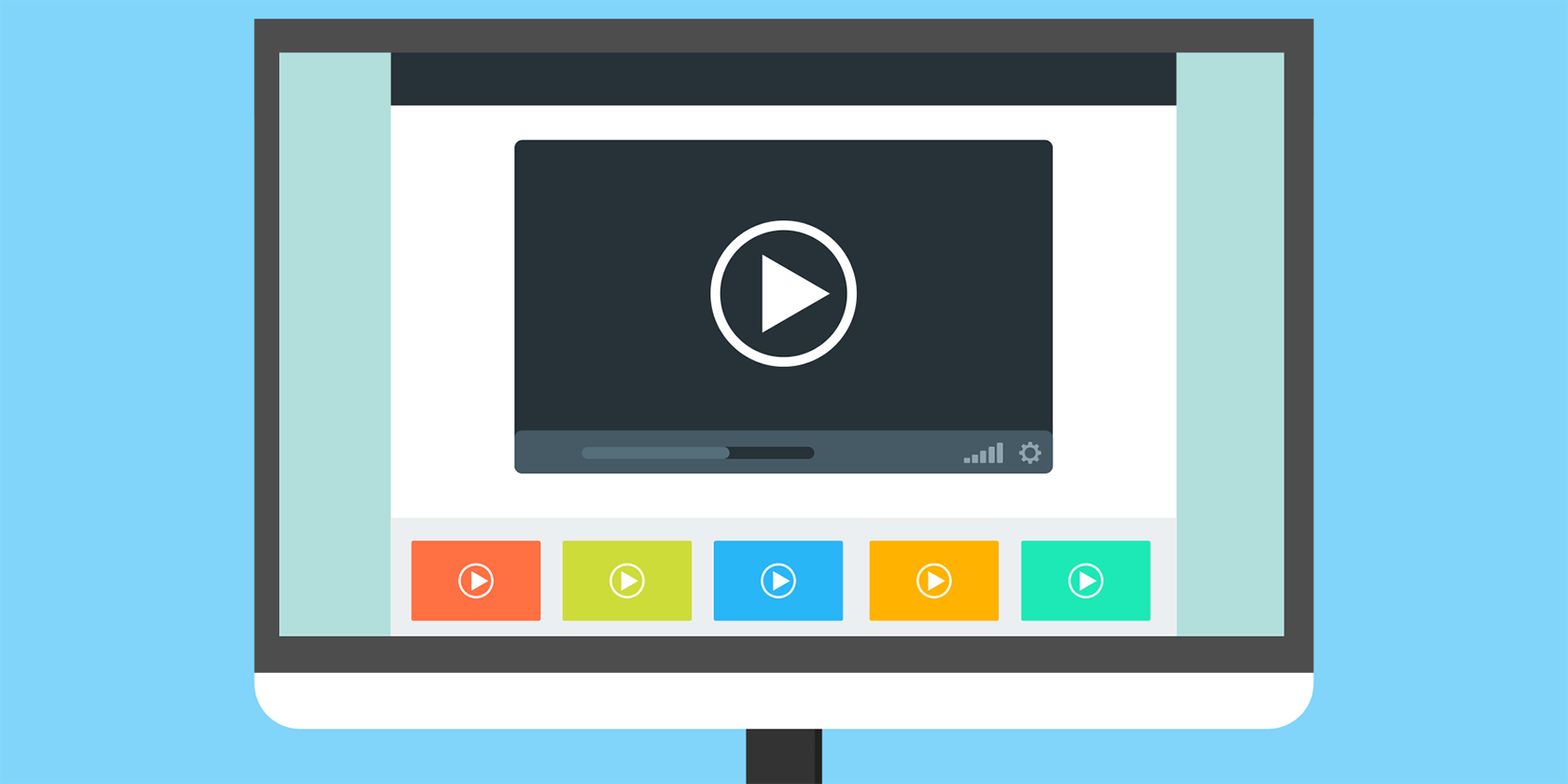
Uninstall Adobe Flash Player On Mac Big Sur
1. From the Menu bar at the top of the screen, click on Go and select Utilities. If you can’t find Utilities, it also appears in the Application folder.
2. In the Utilities folder, find and double click on the Adobe Flash Player Install Manager application.
Uninstall Flash Player
1. Click on Uninstall
2. If prompted, enter your password to allow the uninstallation and click on Install Helper.
3. The uninstaller will prompt you to close all open browsers. You can close them manually or click on them in the window.
4. After the uninstaller runs, a window will popup that confirms that Adobe Flash Player has been removed from your computer.
Confirm that Flash Player has been removed
Flash Player Test
1. To confirm that it has been removed from your computer, head over to the Adobe Flash Player website ( https://helpx.adobe.com/flash-player.html). Under the first step, click on the button that says Check Now.
2. If the uninstallation process was successful, you will get a notice that Flash Player is not installed.
Delete installation file
1. To finish off the complete removal of Adobe Flash Player from your computer, head over to Finder. In the Search field, enter “install_flash_player”.
2. Right-click on the install_flash_player_osx.dmg file and select Move to Trash.

Method 2. App Cleaner and Uninstaller
One of my favorite applications for my Mac is App Cleaner and Uninstaller. Not only does it assist you to quickly uninstall unwanted applications, but it also helps you find remaining files that are hard to find.
Launch App Cleaner and Uninstaller
Open the App Cleaner and Uninstaller App from the Applications folder by double-clicking on it.
Remove Flash Player files
1. Once opened, find Flash Player in the left-hand pane and click on it.
2. On the top of the right-hand pane, check the box next to Select All. Then click on Remove in the bottom right.
3. A window will appear to review and confirm the selection to be removed. If you are happy with the selection, click on Remove in the bottom right to proceed.
4. App Cleaner & Uninstaller confirms that the files selected were successfully removed.
5. Unfortunately, all files related to Adobe Flash player could not be removed, because we are running the free version. Upgrading to the Pro version will allow you to remove it completely.
However, App Cleaner & Uninstaller does show in which directories the remaining relevant files are stored. Similar to Step 3, select Flash Player from the left pane.
6. While hovering over the first file (Flash Player.prefPane) in the right pane, click on the blue arrow icon.
7. This will bring up the specific directory for the file selected. Right-click on the file and select Move to Trash.
8. Repeat the step for the remaining files in App Cleaner and Uninstaller under Flash Player. This should remove the Adobe Flash Player application on the left pane.
Remove Flash Player Install Manager files
1. Now, still in the left pane of App Cleaner and Uninstaller, scroll up and find Adobe Flash Player Install Manager. Select all files by checking the box next to Select All in the right pane and click Remove on the bottom right.
2. Review and confirm the selected files by clicking on Remove in the next window.
Message To Uninstall Adobe Flash Player On Mac
3. A window appears confirming the removal of the selected files.

4. Hover over the last remaining file, Adobe Flash Player Install Manager in the right pane, and click on the blue arrow icon.
5. This will open the Utilities folder in Finder showing the Adobe Flash Player Install Manager application. Right-click on the application and select Move to Trash.
6. To complete the removal of Flash Player, go to Finder and in the Search field, type “install_flash_player”.
7. Right cling on the install_flash_player_osx.dmg file and select Move to Trash.
